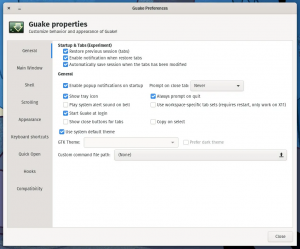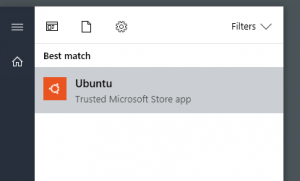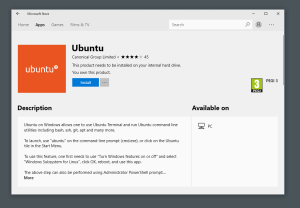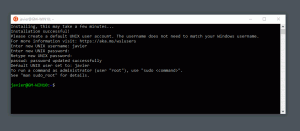Voici pourquoi vous devriez utiliser un terminal drop-down sous Linux.
Tout le monde n’aime pas utiliser le terminal d’un ordinateur. La plupart des utilisateurs et utilisatrices ne sauraient même pas par où commencer une fois le terminal ouvert d’ailleurs. La majorité des internautes ont été habitués à des environnements de bureau qui ne nécessitent pas l’écriture d’une seule commande.
Mais même en sachant très bien que je pourrais passer toute ma vie sans jamais avoir à écrire une seule commande Linux, j’ai toujours tendance à utiliser cet outil. Pourquoi ? Parce qu’il est efficace. Il y a des moments où je sais exactement ce que je dois faire et comment le faire.
Le plus souvent, le « comment » se résume à deux options : la ligne de commande ou l’interface graphique. Mais sachant que mes doigts tapent plus vite que mes mains ne s’exécutent avec une souris ou un pavé tactile, je passe prioritairement par l’interface en ligne de commande (CLI). C’est devenu une seconde nature pour moi.
Tout est question d’efficacité. Si une commande est plus efficace que la recherche dans les paramètres du système ou dans une interface graphique, c’est la solution que je privilégie.
Mais cela ne signifie pas forcément que la fenêtre de terminal par défaut est l’option la plus efficace. Elle nécessite encore de lever ma main du clavier, de bouger mon curseur vers le menu et d’ouvrir le terminal avant de pouvoir taper une commande.
Il existe pourtant une solution plus simple : le terminal drop-down.
Comment fonctionne un terminal drop-down ?
Voici les étapes d’utilisation d’un terminal drop-down :
- Une fois installé, le terminal s’exécute en arrière-plan.
- Lorsque vous avez besoin d’utiliser le terminal, tapez une combinaison de touches sur votre clavier.
- Votre terminal apparaîtra en surimpression.
- Utilisez le terminal comme vous le feriez normalement.
- Lorsque vous avez terminé, utilisez la même combinaison de touches pour fermer le terminal.
Ainsi, vos doigts n’ont jamais à quitter le clavier. Lorsque vous êtes très occupé tout au long de la journée, même ces quelques secondes peuvent faire la différence.
Deux terminaux drop-down à choisir
J’utilise principalement deux terminaux drop-down : Guake et Yakuake. Guake est le terminal pour GNOME et Yakuake est le terminal pour KDE Plasma. Aucun de ces terminaux n’est installé par défaut, vous devez donc les ajouter vous-même. Sur les systèmes basés sur Ubuntu, ces terminaux peuvent être installés à l’aide des commandes suivantes :
- sudo apt install guake -y
- sudo apt install yakuake -y
Sur les systèmes basés sur RHEL, ces terminaux peuvent être installés de manière similaire :
- sudo dnf install guake -y
- sudo dnf install yakuake -y
Ici, nous utiliserons Guake pour ce tutoriel.
Comment commencer à utiliser un terminal descendant
1. Ouvrez les propriétés de Guake
Lorsque vous installez Guake, vous devez ouvrir la fenêtre de configuration. Cela se fait à l’aide de la commande :
- guake -p
2. Activer Guake au démarrage
Dans cette fenêtre, vous pouvez configurer pas mal de choses (y compris l’aspect du terminal). Le plus important, cependant, est de s’assurer que l’option Lancer Guake au login est activée. Si vous ne le faites pas, vous devrez à chaque fois démarrer Guake à partir du terminal avant de pouvoir l’utiliser.
Image : Jack Wallen.
3. Se déconnecter et se reconnecter
Fermez la fenêtre des préférences, puis déconnectez-vous de votre session. Lorsque vous vous reconnecterez, Guake fonctionnera en arrière-plan et sera prêt à bondir.
4. Ouvrez Guake
Pour ouvrir Guake, appuyez sur la touche F12 de votre clavier. Utilisez ensuite le terminal comme vous le feriez normalement et, une fois que vous avez terminé, appuyez sur la touche F12 pour fermer le terminal.
Voilà comment et pourquoi j’utilise un terminal drop-down sous Linux. Non seulement il est plus efficace, mais il élimine le fouillis (en n’occupant pas l’espace précieux du dock). Il est également très agréable à utiliser.
Source : zdnet.com