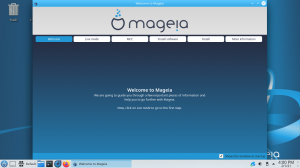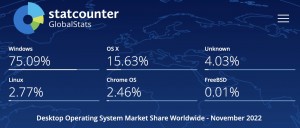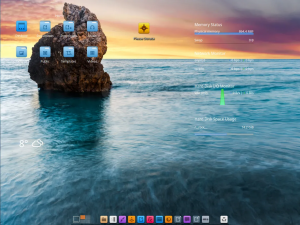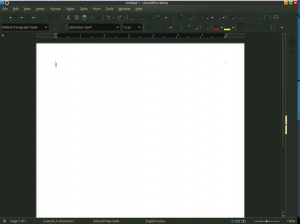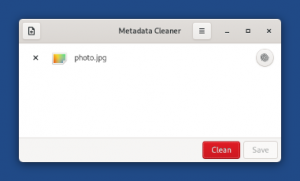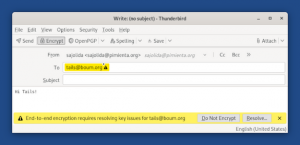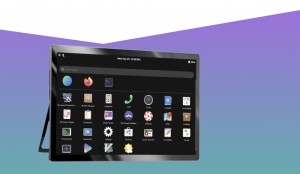Avec des milliers d’options à examiner, voici nos meilleurs conseils pour choisir la distribution Linux qui répond à vos besoins.

Linux est une plateforme puissante, polyvalente, sécurisée et fiable qui peut être utilisée partout. Du serveur au bureau, de l’IoT aux conteneurs, aux systèmes embarqués et bien plus encore….
Vous ne réalisez peut-être même pas à quel point le système d’exploitation open source est répandu. Il est littéralement présent partout.
Mais il y a un domaine dans lequel Linux n’a pas encore beaucoup progressé : l’ordinateur de bureau. Ce n’est pas parce que ce n’est pas une option viable, j’utilise Linux comme système d’exploitation depuis des décennies et je n’ai jamais eu de problème. Il fonctionne à merveille et m’offre une stabilité et une flexibilité qu’aucun autre système d’exploitation ne peut égaler.
Ceci étant dit, comment se fait-il que Linux ait eu tant de mal à gagner des parts de marché sur ce secteur ?
L’une des raisons en est le choix. Pour les utilisateurs qui sont déjà familiers avec Linux, le choix est un argument de vente important, car il signifie qu’il y a plein d’options à choisir (sur à peu près tous les sujets).
Pléthore de choix
Il existe des milliers de distributions parmi lesquelles choisir, toutes offrant des environnements de bureau différents, des gestionnaires de paquets et des design propres. Cependant, pour ceux qui ne sont pas familiers avec Linux, un tel choix peut être problématique.
Par où commencer ? Avec autant de choix, il peut être presque impossible de savoir par où commencer sa recherche. C’est pourquoi j’ai voulu vous donner mes meilleurs conseils pour choisir une distribution Linux, afin que vous n’ayez pas à patauger dans un océan d’options.
Mais avant d’aller plus loin, une précision : je ne vais pas me plonger dans toute la complexité de Linux.
Ceux qui font leurs premiers pas avec un nouveau système d’exploitation n’ont pas besoin de connaître les options telles que systemd, les fonctions de sécurité comme SELinux, les gestionnaires de fenêtre comme LightDM ou les chargeurs d’amorçage comme GRUB.
Les nouveaux utilisateurs ont simplement besoin de savoir comment faire un choix qui les aidera à se familiariser avec un nouveau système d’exploitation. Ils veulent être en mesure d’être productifs sans avoir à plonger en profondeur dans quoi que ce soit.
Tout tourne autour du bureau
Je ne vais pas y aller par quatre chemins : le choix le plus important que vous ferez au cours de votre aventure avec Linux est l’environnement de bureau que vous choisirez. Bien qu’il n’y ait pas autant d’environnements de bureau que de distributions, il en existe tout de même un grand nombre, comme GNOME, KDE Plasma, Pantheon, Budgie, Xfce, Cinnamon, Mate, Enlightenment, Deepin Desktop, LXDE, i3, LXQt, Sugar, et bien d’autres encore. Tous ces environnements de bureau ne constituent cela dit pas des bons choix pour un nouvel utilisateur.
Pour ceux qui n’ont jamais utilisé Linux, il n’y a vraiment qu’une poignée d’environnements de bureau à envisager :
- GNOME
- KDE Plasma
- Cinnamon
- Mate
- Xfce
Dans la liste ci-dessus, je ne recommanderais pas Xfce, simplement parce qu’il pourrait être un peu trop complexe pour l’utilisateur moyen. Même si Xfce est un environnement de bureau très convivial, il y a beaucoup d’options de configuration disponibles, ce qui pourrait devenir rapidement intimidant. Et bien que j’utilise un bureau basé sur GNOME, je ne recommanderais pas le bureau GNOME à ceux qui n’ont jamais utilisé Linux, simplement parce qu’il est très différent par rapport à ce qui se fait aujourd’hui.
Il reste donc KDE Plasma, Cinnamon et Mate. Parmi les trois, KDE Plasma est l’un des bureaux les plus élégants, mais il offre beaucoup de fonctionnalités accessoires pas forcément utiles.
Il ne reste donc plus que Cinnamon et Mate. Entre les deux je recommande Cinnamon pour deux raisons : c’est le bureau par défaut de Linux Mint et il est en phase de développement actif.
L’importance des gestionnaires de paquets
Dans la plupart des cas, les gestionnaires de paquets ont tendance à être assez similaires. Par exemple, pour installer un logiciel sur Ubuntu à partir de la ligne de commande, la commande ressemblera à ceci :
sudo apt install firefox -y
Sur Fedora, cette commande ressemblera à ceci :
sudo dnf install firefox -y
Cependant, sur une distribution basée sur Arch, cette commande sera :
sudo pacman -S firefox
Vous vous demandez probablement « Pourquoi on parle de ligne de commande dans un article destiné aux nouveaux utilisateurs ? » Bonne question. Le fait est que la plupart des distributions Linux sont livrées avec une interface graphique pour leurs gestions des paquets. Par exemple, les bureaux basés sur GNOME ont GNOME Software et KDE Plasma a Discover. Les distributions basées sur Arch Linux ont Pamac. De fait, la plupart des nouveaux utilisateurs ne devraient pas avoir de problème pour installer des applications. Au lieu d’exécuter des commandes, il leur suffit d’ouvrir la boutique d’applications, de chercher un logiciel et de l’installer.
C’est aussi simple que cela. Cependant, parmi tous les gestionnaires de paquets disponibles, je conseille vivement aux nouveaux utilisateurs de s’en tenir à une distribution qui utilise soit apt, soit dnf, c’est-à-dire soit basé sur Ubuntu ou Fedora.
À ce stade, nous nous intéressons aux distributions de type Ubuntu ou Fedora qui utilisent le bureau Cinnamon. Notre choix s’est réduit à deux distributions différentes :
Pour tout utilisateur novice en matière de Linux, je n’hésiterais pas à recommander l’une ou l’autre de ces distributions.
Alternatives
Il faut malgré tout prendre en compte les points suivants :
- Préférez-vous un bureau d’apparence plus moderne et qui fonctionne sans avoir rien à faire ? Si oui, optez pour Ubuntu.
- Si vous voulez un système d’exploitation de bureau plus élégant qui se comporte de la même manière que celui auquel vous êtes habitué et qui jouit de la même convivialité, alors choisissez Kubuntu
- Si vous souhaitez une distribution qui se concentre sur la stabilité, mais qui ne publie pas de mises à jour aussi souvent que les autres distributions, optez pour Debian
- Si vous recherchez un système d’exploitation de bureau efficace, mais qui conserve un haut niveau de convivialité, choisissez Pop!_OS.
Que vous souhaitiez vous en tenir à quelque chose de familier, essayer quelque chose de complètement différent ou trouver un juste milieu, Linux offre des options qui peuvent répondre à tous les besoins.
Source : zdnet.com