Au lancement de Scribus, une fenêtre nommée Nouveau document est automatiquement ouverte. Cliquez sur Annuler. Nous retrouverons cette boîte de dialogue en utilisant le menu Fichier->Nouveau. Cette fenêtre étant fermée, Scribus apparaît avec la plupart des menus et boutons inactifs sur un fond gris foncé. Activez le menu Fichier->Préférences ; nous allons procéder à quelques réglages.
La boîte de dialogue Préférences
En activant le menu Fichier->Préférences, la boîte de dialogue suivante est affichée.
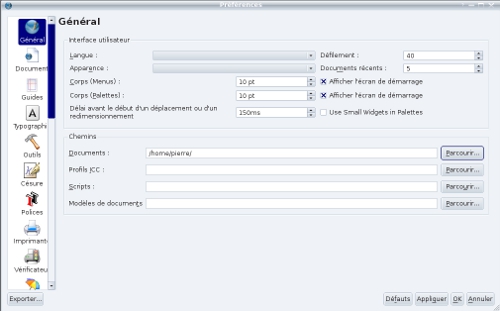
La boîte de dialogue des préférences
Passer au mm
Cette boîte de dialogue permet de régler différents comportements par défaut. Dans le cadre vertical de gauche sont listés les modifications possibles. Cliquez sur le bouton Documents.
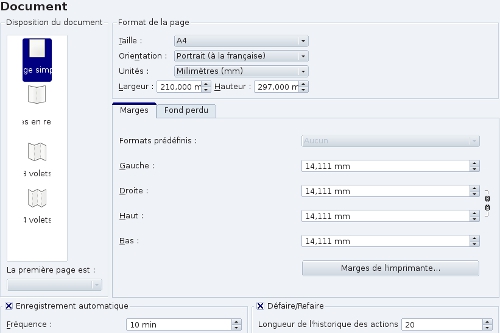
Format de la page
Nous pouvons modifier les valeurs qui ont un rapport avec l’organisation de la page : marges, orientation, format du papier, etc…
Procédons à une première modification : choisissons comme unité le mm, plus parlant que le pt, unité par défaut.
Le fond perdu
Cliquons sur l’onglet Fond perdu :
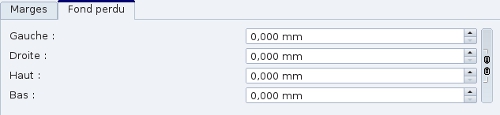
Fond perdu ?
Ce terme est là pour nous rappeler que Scribus n’est ni un traitement de textes, ni un éditeur d’images. C’est un outil qui permet de produire un document destiné à être traité par un imprimeur et qui respecte les règles du métier. Le fond perdu n’est pas une marge, terme qui n’a pas beaucoup de sens dans le monde de l’impression : les pages sont imprimés jusqu’au bord de la feuille. Le fond perdu est une espèce de marge externe au document pour faciliter le massicotage. On va donc encrer tout autour de la page pour s’assurer qu’après massicotage, l’image ou le fond coloré iront jusqu’au bord de la page.
Gestion des polices de caractères
Cliquons sur l’onglet Polices
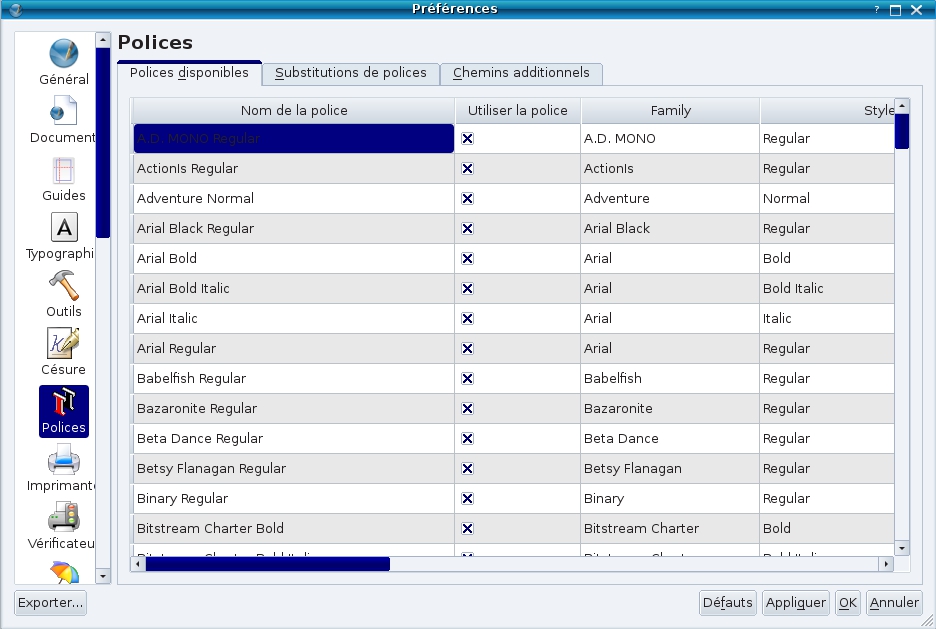
La boîte de dialogue de l'onglet Polices
Nous voyons la boîte de dialogue ci-dessus. Elle comprend trois onglets: Polices disponibles, Substitution de polices, Chemins additionnels.
L’onglet Substitution de polices
Par défaut, l’onglet Polices disponibles est actif. Vous voyez ainsi les polices disponibles pour Scribus, sur votre machine. Le nombre et le type de polices dépend essentiellement du système d’exploitation que vous utilisez. La copie d’écran ci-dessus affiche les polices disponibles sous Mandriva 2010.0. Vous pouvez cocher ou décocher les cases associées à chacune des polices. Cela peut-être utile si vous travaillez avec une charte graphique très stricte qui limite le type de polices à 5, par exemple. Vous n’aurez pas à faite défiler toutes les polices disponibles sur votre machine pour choisir le type recherché.
L’onglet Polices disponibles
Lorsque vous modifier un fichier Scibus réalisé sur une autre machine, il arrive souvent que la police de caractère utilisée n’existe pas sur la machine avec laquelle vous voulez modifier le fichier. Le deuxième onglet, Substitution de polices, vous permet d’apporter une solution à ce problème. Attention, l’association entre une police qui n’existe pas sur votre machine et une police qui la remplacera se fait lorsque vous ouvrez pour la première fois un fichier Scribus qui contient une police non reconnue par Scribus. Les copies d’écran ci-dessous vous donne un exemple d’une telle séquence de travail.
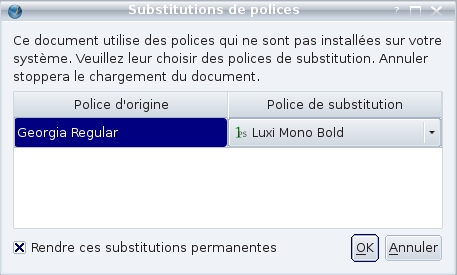
À l'ouverture d'un fichier, proposition de remplacement
Comme la copie d’écran ci-dessus le montre, à l’ouverture d’un fichier qui contient des polices de caractères non reconnues par Scribus, une boîte d’avertissement vous informe du choix de substitution proposée par le système. Cochez la case Rendre ces substitutions permanentes.
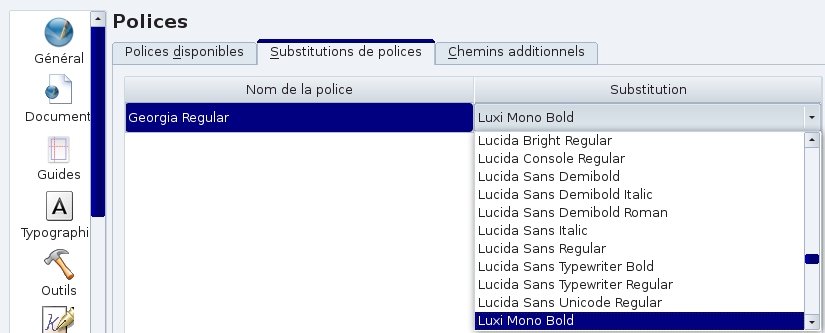
L'association entre la police d'origine et la police de remplacement
La boîte de dialogue Préférences->Polices->Substitution de polices affiche la substitution et une liste déroulante vous permet de modifier le choix proposé automatiquement par le système.
L’onglet Chemins additionnels
Enfin l’onglet Chemins additionnels permet d’indiquer au système un répertoire (dossier) accessible sur votre machine dans lequel vous aurez enregistrez des modèles de polices que vous pouvez trouver en toute légalité sur internet.
Examinons le pas à pas pour insérer une police de la famille CursiveRegular.
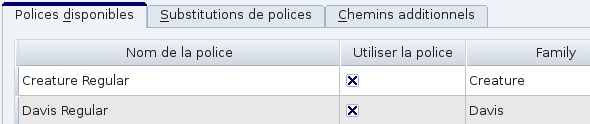
Constatons tout d’abord que cette police n’set pas listée entre Creature Regular et Davis Regular. Cliquons sur l’onglet Chemins additionnels, puis sur le bouton Ajouter.
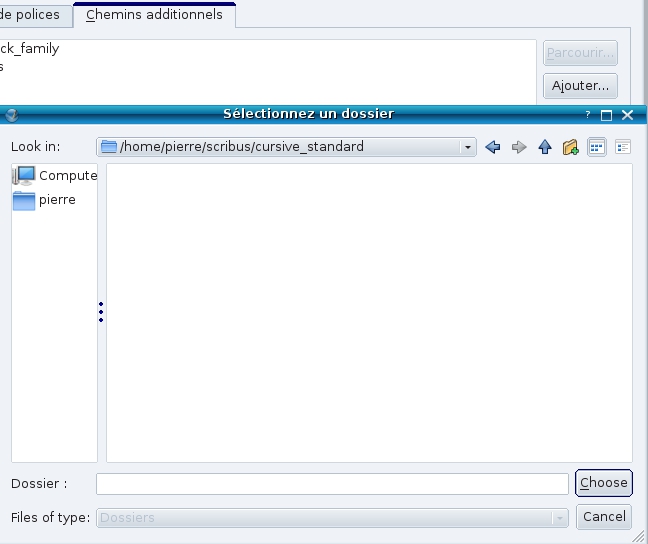
Une boîte de dialogue nous invite à sélectionner un dossier. Sélectionnons le dossier cursive_standard. Validons notre choix en cliquant sur le bouton Choose (choisir, non traduit sur ma version).
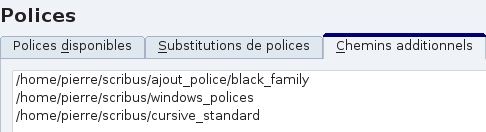
Nous constatons que le chemin cursive_standard est bien ajouté dans la liste des chemins additionnels et que …
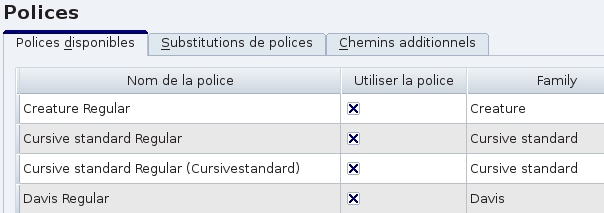
la famille de police Cursive standard a trouvé sa place dans la liste des polices disponibles avant Davis Regular.
Affichage de la page
La boîte de dialogue Préférences permet d’ouvrit le menu Affichage. Pour répondre à la question posée dans le commentaire ci-dessous, je dis deux mots sur la couleur de fond de la page. Donc lorsque l’on clique sur Préférences->Affichage, une fenêtre Affichage est ouverte. Elle comprend deux onglets : Général et Couleurs. Ouvrons l’onglet Couleurs. Nous voyons ceci :
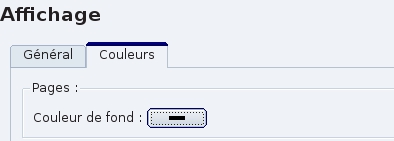 Nous pouvons modifier la couleur de fond et choisir, par exemple la couleur noire. Lorsque nous créons un nouveau document, la page aura une couleur de fond noire. Mais lorsque nous exportons cette page pour la sauvegarder en pdf, la couleur de fond du fichier pdf sera blanche. Mais le fichier Scribus, en .sla conservera la couleur noire. Beaucoup considérerons ce fonctionnement comme une erreur. Personnellement je le trouve judicieux. Il ne faut pas perdre de vue que Scribus est un outil qui produit des fichiers pdf destinés à être confiés à un imprimeur. Si dans les préférences vous mettez par défaut un fond noir, cela signifierait que tous vos documents seront constitués par des pages sur fond noir…
Nous pouvons modifier la couleur de fond et choisir, par exemple la couleur noire. Lorsque nous créons un nouveau document, la page aura une couleur de fond noire. Mais lorsque nous exportons cette page pour la sauvegarder en pdf, la couleur de fond du fichier pdf sera blanche. Mais le fichier Scribus, en .sla conservera la couleur noire. Beaucoup considérerons ce fonctionnement comme une erreur. Personnellement je le trouve judicieux. Il ne faut pas perdre de vue que Scribus est un outil qui produit des fichiers pdf destinés à être confiés à un imprimeur. Si dans les préférences vous mettez par défaut un fond noir, cela signifierait que tous vos documents seront constitués par des pages sur fond noir…
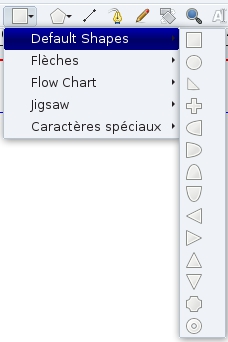
Il semble donc plus logique de laisser par défaut le fond blanc d’une page et d’utiliser l’outil insertion d’une forme (shapes) pour insérer un rectangle auquel on donnera une couleur de fond noire et que l’on positionnera avec l’outil Propiétés comme le montre la copie d’écran ci-dessous. Dans Scribus on active cette boîte de dialogue Propriétés en cliquant sur l’objet sélectionné avec le bouton droit de la souris et en choisissant dans le menu contextuel qui s’affiche, la ligne Propriétés.
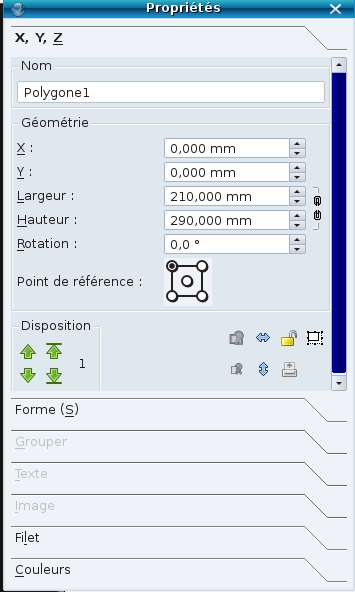 Notons que cette boîte dialogue Propriétés est un des outils les plus utiles pour la gestion des objets Scibus. Il permet de modifier toutes les caractéristiques de l’objet que vous avez inséré. Les onglets accessibles varient suivant le type d’objet que vous utilisez. dans le cas présent l’objet est un polygone que j’ai pu positionné en X=0 et Y=0 auquel j’ai donné une largeur et une hauteur correspondant aux dimensions d’une page A4. L’onget Couleurs m’a permis de choisir comme couleur de fond le noir. J’ai exporté le fichier en pdf et le fond noir a été conservé.
Notons que cette boîte dialogue Propriétés est un des outils les plus utiles pour la gestion des objets Scibus. Il permet de modifier toutes les caractéristiques de l’objet que vous avez inséré. Les onglets accessibles varient suivant le type d’objet que vous utilisez. dans le cas présent l’objet est un polygone que j’ai pu positionné en X=0 et Y=0 auquel j’ai donné une largeur et une hauteur correspondant aux dimensions d’une page A4. L’onget Couleurs m’a permis de choisir comme couleur de fond le noir. J’ai exporté le fichier en pdf et le fond noir a été conservé.
Au lancement de Scribus, une fenêtre nommée Nouveau document est automatiquement ouverte. Cliquez sur Annuler. Nous retrouverons cette boîte de dialogue en utilisant le menu Fichier->Nouveau. Cette fenêtre étant fermée, Scribus apparaît avec la plupart des menus et boutons inactifs sur un fond gris foncé. Activez le menu Fichier->Préférences ; nous allons procéder à quelques réglages.
La boîte de dialogue Préférences
En activant le menu Fichier->Préférences, la boîte de dialogue suivante est affichée.
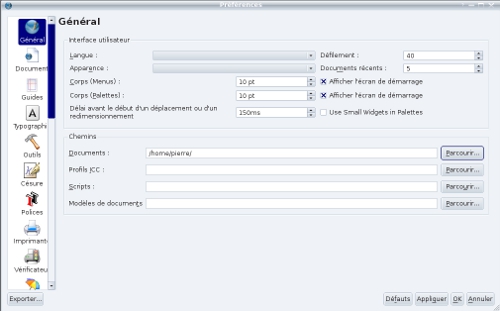
La boîte de dialogue des préférences
Passer au mm
Cette boîte de dialogue permet de régler différents comportements par défaut. Dans le cadre vertical de gauche sont listés les modifications possibles. Cliquez sur le bouton Documents.
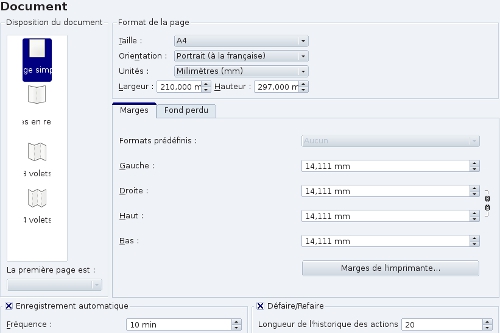
Format de la page
Nous pouvons modifier les valeurs qui ont un rapport avec l’organisation de la page : marges, orientation, format du papier, etc…
Procédons à une première modification : choisissons comme unité le mm, plus parlant que le pt, unité par défaut.
Le fond perdu
Cliquons sur l’onglet Fond perdu :
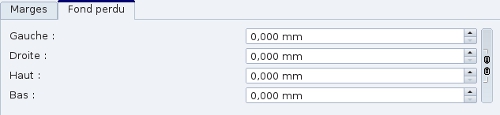
Fond perdu ?
Ce terme est là pour nous rappeler que Scribus n’est ni un traitement de textes, ni un éditeur d’images. C’est un outil qui permet de produire un document destiné à être traité par un imprimeur et qui respecte les règles du métier. Le fond perdu n’est pas une marge, terme qui n’a pas beaucoup de sens dans le monde de l’impression : les pages sont imprimés jusqu’au bord de la feuille. Le fond perdu est une espèce de marge externe au document pour faciliter le massicotage. On va donc encrer tout autour de la page pour s’assurer qu’après massicotage, l’image ou le fond coloré iront jusqu’au bord de la page.
Gestion des polices de caractères
Cliquons sur l’onglet Polices
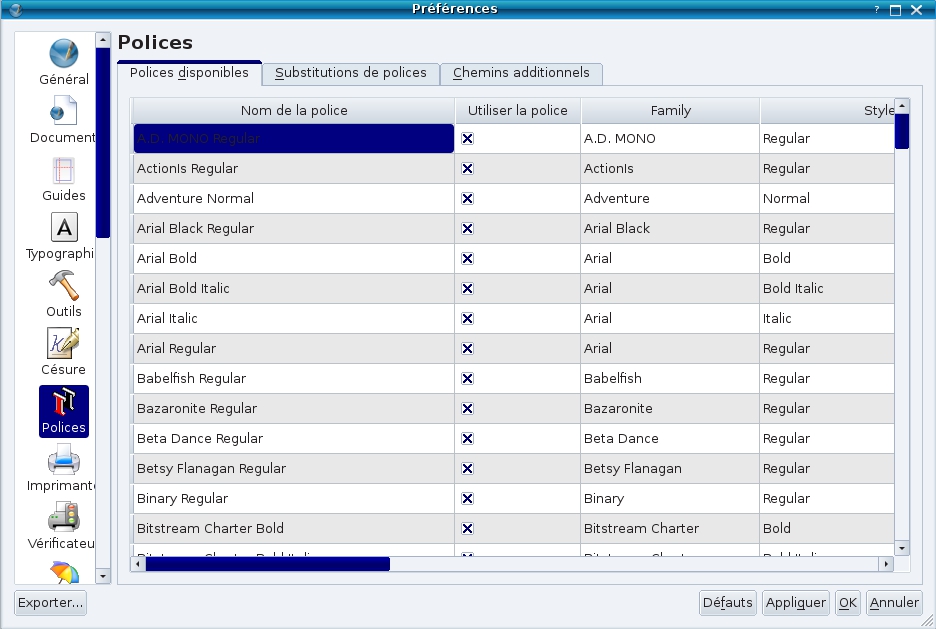
La boîte de dialogue de l'onglet Polices
Nous voyons la boîte de dialogue ci-dessus. Elle comprend trois onglets: Polices disponibles, Substitution de polices, Chemins additionnels.
L’onglet Substitution de polices
Par défaut, l’onglet Polices disponibles est actif. Vous voyez ainsi les polices disponibles pour Scribus, sur votre machine. Le nombre et le type de polices dépend essentiellement du système d’exploitation que vous utilisez. La copie d’écran ci-dessus affiche les polices disponibles sous Mandriva 2010.0. Vous pouvez cocher ou décocher les cases associées à chacune des polices. Cela peut-être utile si vous travaillez avec une charte graphique très stricte qui limite le type de polices à 5, par exemple. Vous n’aurez pas à faite défiler toutes les polices disponibles sur votre machine pour choisir le type recherché.
L’onglet Polices disponibles
Lorsque vous modifier un fichier Scibus réalisé sur une autre machine, il arrive souvent que la police de caractère utilisée n’existe pas sur la machine avec laquelle vous voulez modifier le fichier. Le deuxième onglet, Substitution de polices, vous permet d’apporter une solution à ce problème. Attention, l’association entre une police qui n’existe pas sur votre machine et une police qui la remplacera se fait lorsque vous ouvrez pour la première fois un fichier Scribus qui contient une police non reconnue par Scribus. Les copies d’écran ci-dessous vous donne un exemple d’une telle séquence de travail.
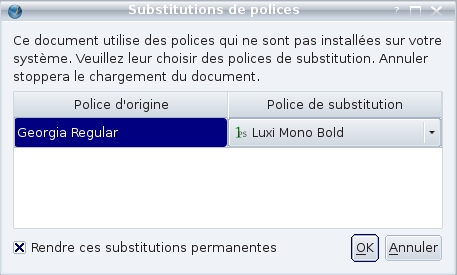
À l'ouverture d'un fichier, proposition de remplacement
Comme la copie d’écran ci-dessus le montre, à l’ouverture d’un fichier qui contient des polices de caractères non reconnues par Scribus, une boîte d’avertissement vous informe du choix de substitution proposée par le système. Cochez la case Rendre ces substitutions permanentes.
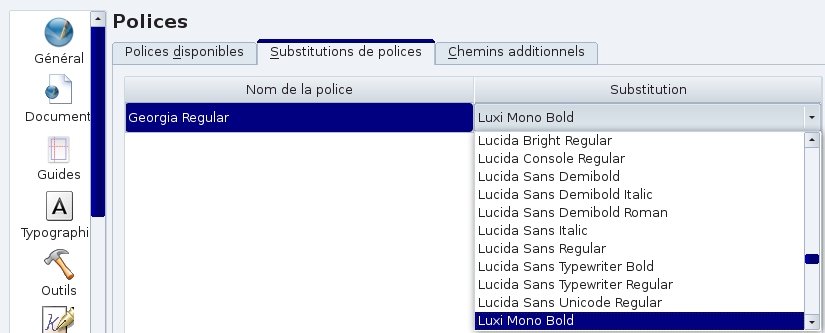
L'association entre la police d'origine et la police de remplacement
La boîte de dialogue Préférences->Polices->Substitution de polices affiche la substitution et une liste déroulante vous permet de modifier le choix proposé automatiquement par le système.
L’onglet Chemins additionnels
Enfin l’onglet Chemins additionnels permet d’indiquer au système un répertoire (dossier) accessible sur votre machine dans lequel vous aurez enregistrez des modèles de polices que vous pouvez trouver en toute légalité sur internet.
Examinons le pas à pas pour insérer une police de la famille CursiveRegular.
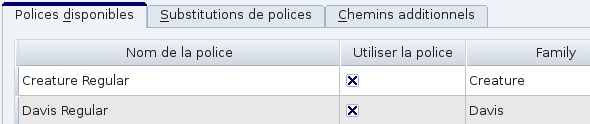
Constatons tout d’abord que cette police n’set pas listée entre Creature Regular et Davis Regular. Cliquons sur l’onglet Chemins additionnels, puis sur le bouton Ajouter.
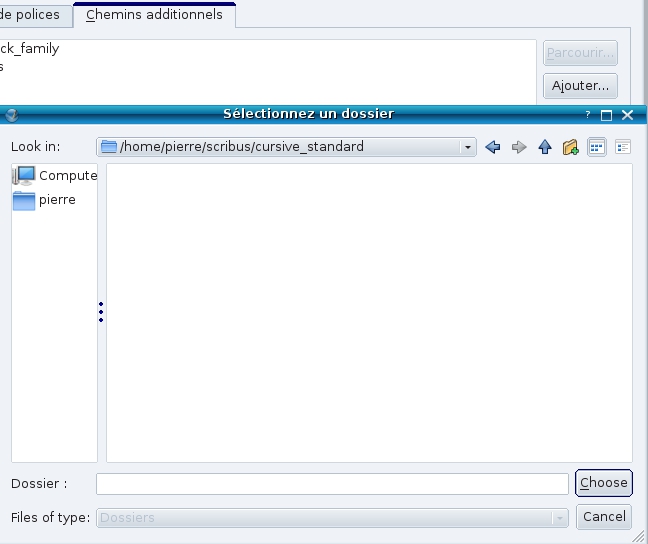
Une boîte de dialogue nous invite à sélectionner un dossier. Sélectionnons le dossier cursive_standard. Validons notre choix en cliquant sur le bouton Choose (choisir, non traduit sur ma version).
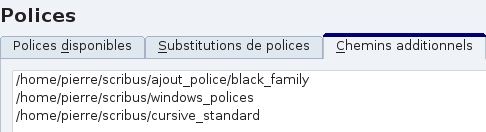
Nous constatons que le chemin cursive_standard est bien ajouté dans la liste des chemins additionnels et que …
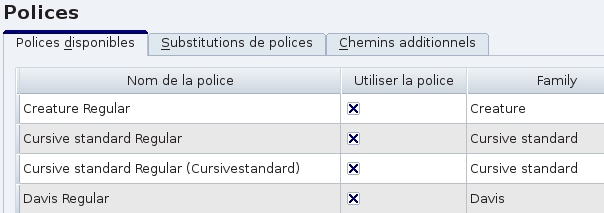
la famille de police Cursive standard a trouvé sa place dans la liste des polices disponibles avant Davis Regular.
Affichage de la page
La boîte de dialogue Préférences permet d’ouvrit le menu Affichage. Pour répondre à la question posée dans le commentaire ci-dessous, je dis deux mots sur la couleur de fond de la page. Donc lorsque l’on clique sur Préférences->Affichage, une fenêtre Affichage est ouverte. Elle comprend deux onglets : Général et Couleurs. Ouvrons l’onglet Couleurs. Nous voyons ceci :
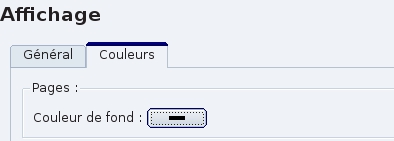 Nous pouvons modifier la couleur de fond et choisir, par exemple la couleur noire. Lorsque nous créons un nouveau document, la page aura une couleur de fond noire. Mais lorsque nous exportons cette page pour la sauvegarder en pdf, la couleur de fond du fichier pdf sera blanche. Mais le fichier Scribus, en .sla conservera la couleur noire. Beaucoup considérerons ce fonctionnement comme une erreur. Personnellement je le trouve judicieux. Il ne faut pas perdre de vue que Scribus est un outil qui produit des fichiers pdf destinés à être confiés à un imprimeur. Si dans les préférences vous mettez par défaut un fond noir, cela signifierait que tous vos documents seront constitués par des pages sur fond noir…
Nous pouvons modifier la couleur de fond et choisir, par exemple la couleur noire. Lorsque nous créons un nouveau document, la page aura une couleur de fond noire. Mais lorsque nous exportons cette page pour la sauvegarder en pdf, la couleur de fond du fichier pdf sera blanche. Mais le fichier Scribus, en .sla conservera la couleur noire. Beaucoup considérerons ce fonctionnement comme une erreur. Personnellement je le trouve judicieux. Il ne faut pas perdre de vue que Scribus est un outil qui produit des fichiers pdf destinés à être confiés à un imprimeur. Si dans les préférences vous mettez par défaut un fond noir, cela signifierait que tous vos documents seront constitués par des pages sur fond noir…
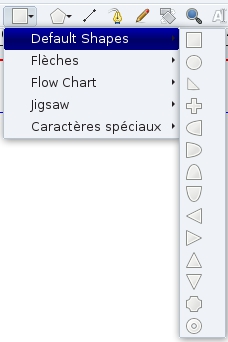
Il semble donc plus logique de laisser par défaut le fond blanc d’une page et d’utiliser l’outil insertion d’une forme (shapes) pour insérer un rectangle auquel on donnera une couleur de fond noire et que l’on positionnera avec l’outil Propiétés comme le montre la copie d’écran ci-dessous. Dans Scribus on active cette boîte de dialogue Propriétés en cliquant sur l’objet sélectionné avec le bouton droit de la souris et en choisissant dans le menu contextuel qui s’affiche, la ligne Propriétés.
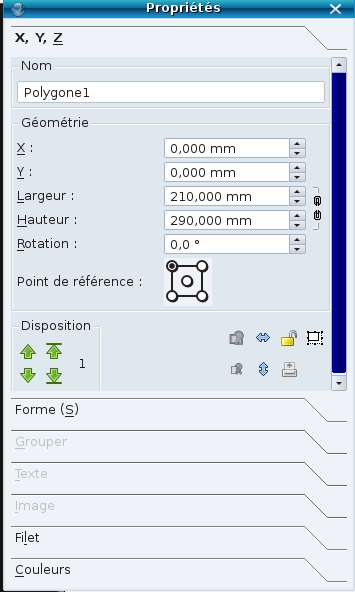 Notons que cette boîte dialogue Propriétés est un des outils les plus utiles pour la gestion des objets Scibus. Il permet de modifier toutes les caractéristiques de l’objet que vous avez inséré. Les onglets accessibles varient suivant le type d’objet que vous utilisez. dans le cas présent l’objet est un polygone que j’ai pu positionné en X=0 et Y=0 auquel j’ai donné une largeur et une hauteur correspondant aux dimensions d’une page A4. L’onget Couleurs m’a permis de choisir comme couleur de fond le noir. J’ai exporté le fichier en pdf et le fond noir a été conservé.
Notons que cette boîte dialogue Propriétés est un des outils les plus utiles pour la gestion des objets Scibus. Il permet de modifier toutes les caractéristiques de l’objet que vous avez inséré. Les onglets accessibles varient suivant le type d’objet que vous utilisez. dans le cas présent l’objet est un polygone que j’ai pu positionné en X=0 et Y=0 auquel j’ai donné une largeur et une hauteur correspondant aux dimensions d’une page A4. L’onget Couleurs m’a permis de choisir comme couleur de fond le noir. J’ai exporté le fichier en pdf et le fond noir a été conservé.
