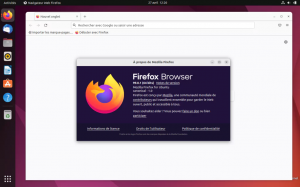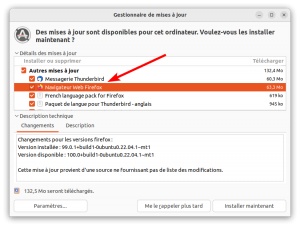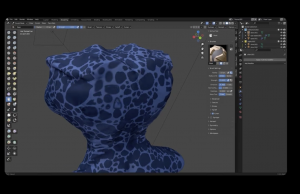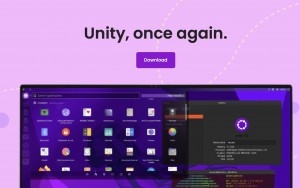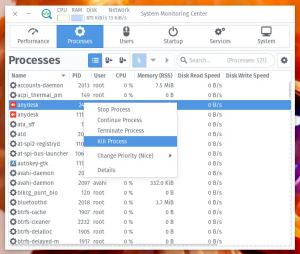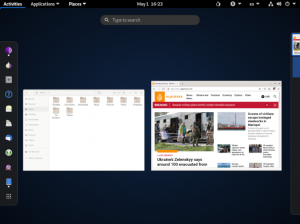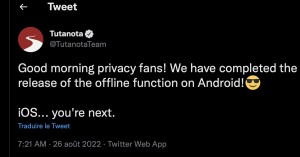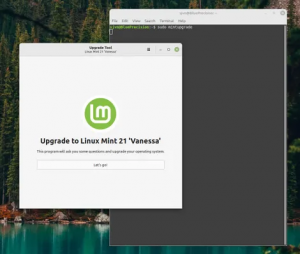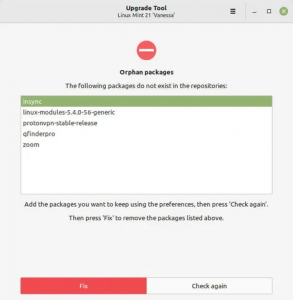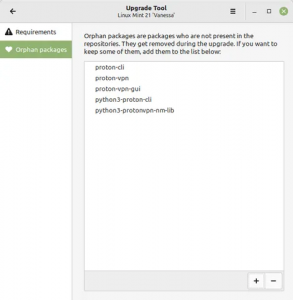Dans Ubuntu 22.04 LTS et les versions suivantes, Firefox n’est plus installé depuis un paquet DEB mais depuis un paquet Snap. Aussi, voici une méthode pour installer Firefox au format DEB sur Ubuntu 22.04 LTS et les versions suivantes et supprimer le paquet Snap installé par défaut.
Pourquoi installer Firefox au DEB plutôt que garder le paquet Snap sur Ubuntu
Une application Snap s’exécute dans une sandbox qui l’isole du système. Certes, cela renforce la sécurité, mais cela l’empêche aussi de communiquer avec d’autres logiciels tiers (du moins pour le moment…).
Dans le cas de Firefox, si vous utilisez des extensions pour intégrer des applications tierces, la communication entre les deux ne s’établira pas forcément…
Par exemple, les extensions suivantes ne fonctionneront pas avec Firefox au format Snap :
- KeePassXC-Browser pour intégrer KeePassXC à Firefox
- chrome-gnome-shell pour gérer les extensions GNOME depuis son navigateur (utile si vous voulez changer le thème de l’environnement…)
- …
De plus, les applications Snap ont la réputation de mettre plus de temps à se lancer…
Alors, il peut être intéressant d’installer Firefox au format DEB plutôt que le garder au format Snap…
Installer Firefox au format DEB sur Ubuntu
Étape 1 : Supprimer Firefox au format Snap
Ouvrez un terminal et faites :
sudo snap remove firefoxÉtape 2 : Ajouter le PPA Mozilla de Firefox
Le PPA de Mozilla Team est, à la base, prévu pour fournir Firefox ESR (Firefox avec un support étendu d’un peu plus d’un an) et Thunderbird sur Ubuntu. Mais, on y trouve aussi Firefox…
Par contre, il semblerait que la version de Firefox anticipe les sorties officielles. Par exemple, Firefox 100 est déjà proposé le 27 avril 2022 alors que sa sortie officielle est attendue pour le 3 mai 2022… Donc, peut-être que l’inverse est aussi possible !
Toujours dans un terminal, pour ajouter le PPA de Firefox, faites :
sudo add-apt-repository ppa:mozillateam/ppaÉtape 3 : Rendre pour installer Firefox le PPA prioritaire
Sur les dépôts d’Ubuntu, il existe un paquet DEB firefox. C’est un paquet de transition vers le paquet Snap. Donc, à cette étape, nous allons nous assurer que le paquet DEB de Firefox provient bien du PPA en lui donnant une priorité supérieure par rapport aux dépôts Ubuntu.
Pour cela, il faut créer le fichier /etc/apt/preferences.d/mozilla-firefox et y ajouter les lignes suivantes :
Package: * Pin: release o=LP-PPA-mozillateam Pin-Priority: 1001Cela peut se faire avec une commande unique dans un terminal. Copiez la commande suivante dans son intégralité, non ligne par ligne, puis collez-la dans votre terminal :
Pour coller un texte dans le terminal, faites un clic droit de la souris dans ce dernier et dans le menu choisissez
coller.
echo ' Package: * Pin: release o=LP-PPA-mozillateam Pin-Priority: 1001 ' | sudo tee /etc/apt/preferences.d/mozilla-firefox

Étape 4 : Installer Firefox au format DEB et en français sur Ubuntu
Enfin, vous pouvez installer Firefox en français avec la commande suivante :
sudo apt install firefox firefox-locale-frfirefox-locale-fr est le paquet de langue à installer pour avoir Firefox en français.
Étape 5 (facultative) : Paramètrer la mise à jour automatique de Firefox
La mise à jour de Firefox installé ainsi se fera avec le reste de mises à jour des logiciels.
Si vous voulez que Firefox se mette automatiquement à jour à la sortie d’une nouvelle version sur le PPA (comme pour les mises à jour de sécurité ou le paquet Snap), exécutez la commande suivante :
echo 'Unattended-Upgrade::Allowed-Origins:: "LP-PPA-mozillateam:${distro_codename}";' | sudo tee /etc/apt/apt.conf.d/51unattended-upgrades-firefoxElle crée un fichier ajoutant le PPA Mozilla Team comme source pour les mises à jour automatique.
Étape 6 : ajouter Firefox au Dock et en faire son navigateur par défaut
Pour ajouter Firefox au Dock, cliquez sur son icône dans le menu des applications et ajoutez-le aux favoris.
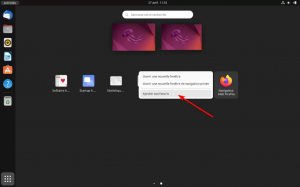 Vous pouvez aussi vérifier qu’il est bien votre navigateur par défaut dans les paramètres d’Application par défaut.
Vous pouvez aussi vérifier qu’il est bien votre navigateur par défaut dans les paramètres d’Application par défaut.
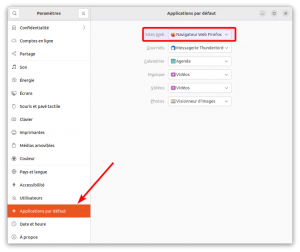 Source numetopia.fr
Source numetopia.fr