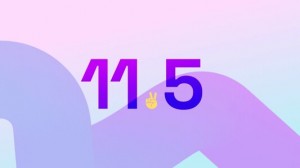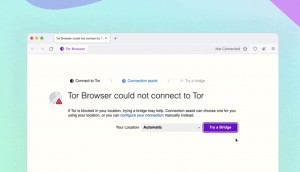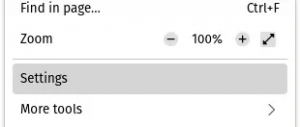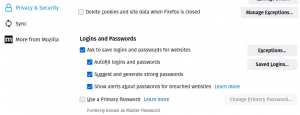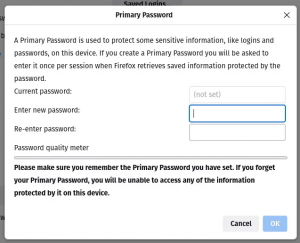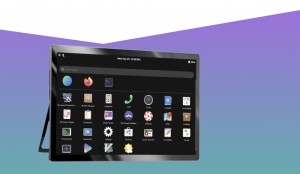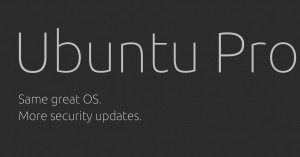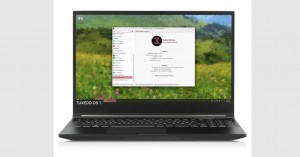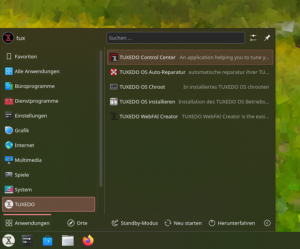Le navigateur Tor 11.5 s’est offert, en quelques jours, 2 mises à niveau importantes, ce qui porte la dernière version du navigateur privé à 11.5.6. Elle comporte un nombre de correctifs de sécurité. Disponible sous Linux, macOS, Windows et Android.
Le nouveau Tor Browser 11.5.6 est disponible depuis le 27 octobre pour Linux, Windows et macOS, mais aussi sur Android. Il a été annoncé sur le blog officiel, quelques jours à peine après la sortie de la version 5.5. Voici tout ce qui a changé
C’est quoi Tor ?
Tor est un réseau décentralisé permettant d’anonymiser l’origine des connexions.
Le projet Tor développe un navigateur Web basé sur Firefox. Il s’agit de Tor Browser, un logiciel libre sous licence BSD révisée.
Le navigateur est également présent dans la dernière version de la distribution sécurisée Tails, dont nous vous parlons ici.
Tor Browser 11.5.6 : nouveautés
La nouvelle version de Tor est ce que les développeurs appellent une « version d’urgence » qui résout un problème avec l’intégration du transport pluggable Snowflake dans le navigateur Tor 11.5.5. Les utilisateurs de la version 11.5.5 ne pourront pas se connecter au réseau Tor via la passerelle Snowflake intégrée jusqu’à la mise à jour de la version 11.5.6.
Outre Go 1.18.7, cette version comprend les nouveautés de Tor Browser 11.5.5, qui rétrocomportait les mises à jour de sécurité de Firefox ESR 102.4 vers Firefox ESR 91.13 sur Windows, macOS et Linux. Tor Browser 11.5.5 mettait aussi à jour GeckoView sur Android à 102.4.0esr avec d’importantes mises à jour de sécurité.
Vous pouvez consulter le « changelog » officiel via cette page.
Ce qui a changé avec Tor Browser 11.5
Les développeurs ont commencé à remodeler l’expérience de la connexion à Tor avec la sortie de Tor Browser 10.5 l’année dernière, notamment par la suppression du Tor Launcher.
Contourner la censure du réseau Tor lui-même est parfois compliqué ou confus : « Nous avons cherché à réduire ce fardeau avec l’introduction de l’assistance à la connexion : une nouvelle fonctionnalité qui, lorsqu’elle est requise, proposera d’appliquer automatiquement la configuration du pont que nous pensons être la plus efficace pour vous dans votre région« , pouvait-on lire début juillet sur le blog officiel.
Assistant de connexion et paramètres Tor
Le nouvel assistant de connexion fonctionne en recherchant et en téléchargeant une liste à jour d’options spécifiques à chaque pays pour essayer d’utiliser votre localisation (avec votre consentement). Il parvient à le faire sans avoir besoin de se connecter au réseau Tor. Les développeurs préviennent : il ne s’agit que de la version 1.0 et il faut à ce stade intensifier les tests.

La version 11.5 introduit également une refonte des paramètres du réseau Tor, avec les statuts de connexion, des options de passerelle simplifiées, une assistance à la connexion et de toutes nouvelles cartes de pont. Ainsi, vos ponts sauvegardés apparaissent dans une pile plus pratique.
Enfin, le mode HTTPS-Only est activé par défaut pour le bureau. Conséquence : HTTPS-Everywhere ne sera plus fourni avec Tor Browser. Pourquoi ? « Les recherches menées par Mozilla indiquent que la fraction des pages non sécurisées visitées par les utilisateurs moyens est très faible. (…) Ce changement aidera à protéger nos utilisateurs contre les attaques SSL et réduit fortement l’incitation à la création de relais de sortie pour les attaques Man-in-the-Middle en premier lieu« .
Consultez le blog officiel de Tor pour connaître l’ensemble des nouveautés de Tor (en anglais).
Onion v2, c’est bien fini
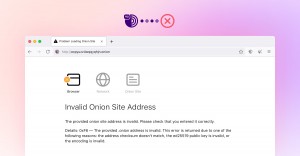 a version précédente, Tor 11, a mis fin aux services v2onion. Depuis la mise à jour de Tor 0.4.6.8, les services v2 ne sont plus accessibles dans le navigateur Tor.
a version précédente, Tor 11, a mis fin aux services v2onion. Depuis la mise à jour de Tor 0.4.6.8, les services v2 ne sont plus accessibles dans le navigateur Tor.
Télécharger Tor Browser 11.5.6
Pour télécharger Tor Browser, rendez-vous sur cette page. Les versions Linux, Windows et macOS y sont proposées, ainsi que l’édition Android.
Site officiel (en français)
Puis-je utiliser Tor sur un iPhone ou un iPad ?
Oui, la réponse se trouve sur le site officiel du projet :
« Nous recommandons une appli pour iOS appelée Navigateur Onion, qui est à code source ouvert, utilise le routage de Tor et développée par quelqu’un qui collabore étroitement avec le Projet Tor. Cependant, Apple exige que sur iOS, les navigateurs utilisent quelque chose appelé « Webkit » qui empêche au Navigateur Onion de proposer la même protection de la confidentialité et des données personnelles que le Navigateur Tor. »
Source toolinux.com