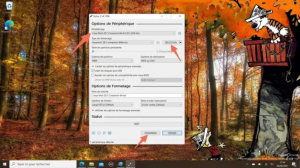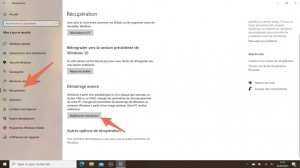Si vous êtes curieux de savoir à quoi ressemble Linux, mais que vous n’avez jamais osé tester de peur de casser votre PC, n’ayez crainte. Il est possible de tester Linux avec une clé USB et un peu d’huile de coude numérique.
La fin programmée de Windows 10 et les conditions trop strictes de compatibilité de Windows 11 vous inquiètent quant à l’avenir de votre PC ? Vous voudriez essayer Linux pour voir si ça vous convient, mais vous avez peur de sauter le pas ?
Bonne nouvelle, il est possible d’installer Linux sur une clé USB pour vous créer un petit OS alternatif à vous. Le tout sans rien casser sur votre ordinateur. Suivez le guide !
Précaution d’usage
Avant de se lancer, il est utile de rappeler une évidence : Linux n’est pas Windows. Vous retrouverez sans trop de problèmes vos applications favorites ou des équivalents, mais il faudra accepter de changer un peu ses habitudes et avoir la patience de réapprendre le fonctionnement de votre ordinateur.
Linux est aujourd’hui très loin de l’image clichée qu’on s’en faisait il y a quelques années. Bon nombre de systèmes embarquent une interface soignée et efficace, et des logiciels complets pour résoudre les petits tracas du quotidien. Si vous avez un usage assez basique de votre système (web, traitement de texte, vidéo), alors Linux vous conviendra probablement bien. Si vous utilisez des logiciels plus poussés, vérifiez leur disponibilité sous Linux.
Créez une clé USB de test
Pour tester Linux sur votre ordinateur sans effacer Windows, il faut créer une « live USB », soit une clé USB sur laquelle sera installé votre système d’exploitation. Cette dernière agira alors comme un disque dur, exactement comme celui dans votre ordinateur.
Pour créer cette clé de démarrage, il vous faudra donc une clé USB (d’au moins 4 Go et dont vous pouvez effacer les données sans vergogne) et un petit logiciel du nom de Rufus. L’application est entièrement gratuite et téléchargeable sur le site de l’éditeur.
Une fois le logiciel installé, vous vous retrouverez ensuite face à une fenêtre qui regorge de différentes options et de menus déroulants dans tous les sens. Pas de panique cela dit, on ne va pas toucher à tout.
Sur la toute première ligne, vous devriez voir le nom de votre clé USB listé. Sur la ligne d’en dessous, cliquez sur Sélection et utilisez l’explorateur pour retrouver le fichier ISO que vous avez téléchargé. Sélectionnez-le et cliquez ensuite sur Ouvrir. Le reste des champs dans Rufus devrait alors se remplir tout seul. Cliquez alors sur Démarrer.
Si une fenêtre vous informe qu’il est nécessaire de télécharger des fichiers complémentaires, cliquez sur Oui puis cliquez sur OK sur la fenêtre vous annonçant que votre système sera entièrement formaté. L’installation prendra quelques secondes ou minutes selon la vélocité de votre clé USB. Une fois la barre de progression entièrement remplie, vous pouvez quitter Rufus, votre clé USB devrait désormais porter le nom de Linux Mint.
Gardez-la bien insérée dans le port USB de votre ordinateur puisque la prochaine étape consistera à démarrer directement sur le système qui est installé dessus.
Basculer dans le BIOS
On rentre ici dans la partie la plus technique de l’expérience. Pour forcer votre ordinateur à démarrer sur votre clé USB et non pas sur son disque dur interne, il va falloir pénétrer dans le BIOS. Pour faire simple, le BIOS est un programme très léger installé sur votre carte mère qui gère les tâches système de base (alimentation des ports USB, rétroéclairage du clavier, etc.).
Windows offre une manière pratique de se rendre dans le BIOS. Lancez l’application Paramètres, allez dans la section Mise à jour et sécurité puis dans l’onglet Récupération. Dans la section Démarrage avancé, un bouton vous propose de Redémarrer maintenant. Cliquez dessus.
Après un rapide redémarrage, vous devriez vous retrouver devant un écran vous demandant de « Choisir une option ». Cliquez sur Dépannage, puis Options avancées, Changer les paramètres du microprogramme UEFI, puis Redémarrer.
Une fois dans le BIOS, cherchez une section nommée « Boot Option » ou « Boot Configuration ». Son emplacement varie en fonction des ordinateurs et il peut parfois être niché au sein d’un onglet « System Configuration » ou autre vocabulaire du genre.
Une fois que vous l’avez trouvé, glissez à l’aide de votre clavier (ou de votre souris si c’est possible) la clé USB en première position dans l’ordre affiché à l’écran. Cette dernière peut porter le nom de son fabricant ou plus génériquement le nom « USB Disk ». Une fois les modifications faites, appuyez sur la touche vous proposant de quitter en sauvegardant les changements. Sur notre appareil de test, cette option est assignée à la touche F10. Cela peut changer, mais généralement c’est indiqué quelque part sur l’écran.
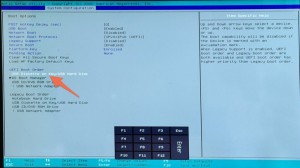 Source numerama.com
Source numerama.com