Le logiciel synaptic est installé par défaut pour la distribution Ubuntu. Il permet de supprimer ou d’installer des paquets (un ensemble de logiciels) en utilisant une interface graphique. Dans ce modeste tutoriel nous n’examinerons pas les nombreuses autres fonctionnalités offertes par Synaptic.
Pour ouvrir Synaptic, il faut cliquer sur le menu Système->Administration->Gestionnaire de paquets Synaptic, comme le montre la copie d’écran ci-dessous.
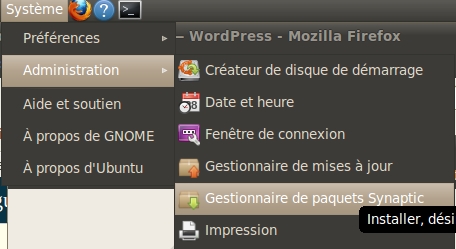
Accès au menu synaptic
Une fois activé ce menu, Ubuntu vous demande d’abord le mot de passe nécessaire pour réaliser des tâches d’administration sur le système. Il s’agit du mot de passe que vous avez fourni lors de l’installation d’Ubuntu.
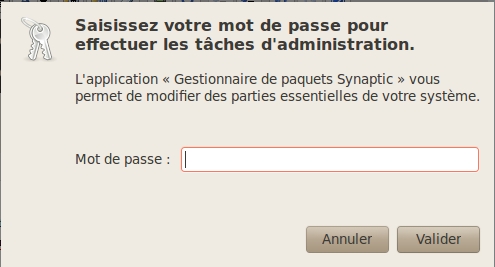
Entrez votre mot de passe et validez
Après avoir saisi et validé, l’interface graphique de Synaptic est affichée. Dans le cas présent, nous supposerons que vous voudriez installer le plugin flash pour Firefox. Ce plugin vous permettra de lire des fichiers video au format propriétaire flash. Petite remarque : si voulez diffuser sur internet des vidéos et que vous êtes convaincus du bien fondé du logiciel libre, efforcez-vous de les produire dans un format ouvert comme ogg vorbis ou autre. Quoi qu’il en soit flash existe, essayons de le lire depuis Ubuntu et ne perdons pas de vue les notions de format, format ouvert et interopérabilité. Mais ce n’est pas le sujet de ce petit tutoriel.
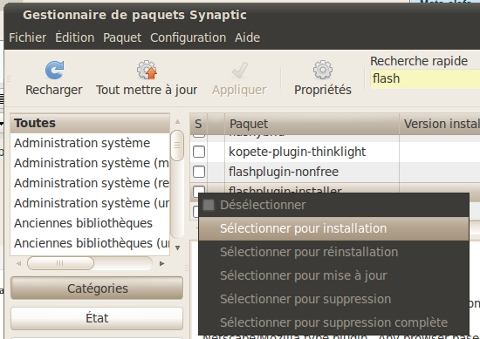
Recherche des outils flash
Une fois Synaptic ouvert, inscrivez dans la ligne recherche rapide le mot flash. Une liste de paquets contenant le mot flash dans leur nom, ou ayant un rapport avec flash est affichée dans la fenêtre des paquets, comme vous le montre la copie d’écran ci-dessus. Cliquez sur la case à cocher située à gauche de la ligne flashplugin-installer. Un menu contextuel s’ouvre. Dans ce menu, cliquez sur Sélectionner pour installation. Après cela la ligne flashplugin-installer est cochée.
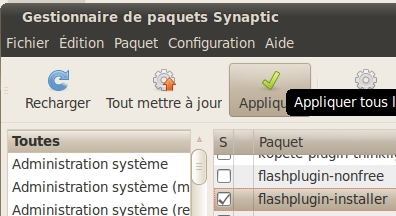
Le bouton Appliquer est actif
Comme le montre la copie d’écran ci-dessus, le bouton Appliquer est alors actif. Cliquez sur ce bouton. Une boîte de dialogue Résumé est alors affichée qui récapitule toutes les modifications qui vont être apportées par l’installation du paquet flashplugin-installer. Dans le cas présent, seul le paquet flashplugin-installer, sera installé. Il peut arriver que d’autres paquets dont dépend le paquet que vous voulez installer soient nécessaires. Dans ce cas ils seront listés dans cette boîte de dialogue.
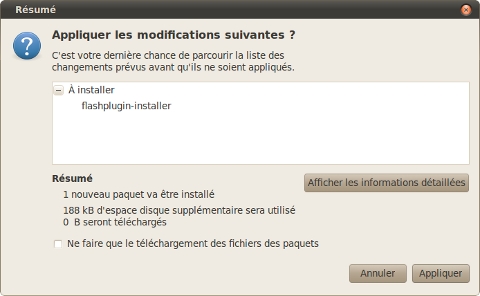
Vous êtes d'accord, cliquez sur le bouton Appliquer
Vous êtes d’accord pour installer falshplugin-installer, cliquez sur le bouton Appliquer. Le fichier est alors téléchargé et installé. Lorsque le bouton Fermer est affiché, cliquez sur ce bouton. L’installation est terminée. Vous pouvez tester en joignant l’adresse :
http://news.bbc.co.uk/2/hi/world/latin_america/10584559.stm
Qui vous rappellera que le mondial est passé mais que Haïti a toujours besoin de nous.
Petit complément
Pour ne pas bloquer certaines personnes uniquement sur l’installation de paquets flash, voici ce que vous découvrirez si vous tentez d’installer le logiciel de PAO Scribus. Vous entrez dans la ligne d’édition Recherche rapide, le mot scribus et vous devriez vois s’afficher les applications en rapport avec Scribus, comme le montre la copie d’écran ci-dessous.
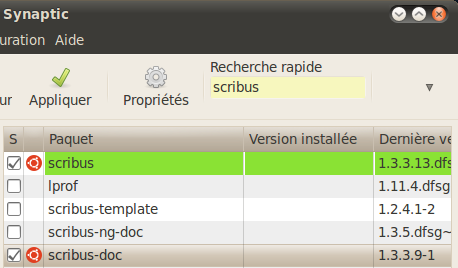
Sélection pour installation de Scribus
Une fois sélectionnés les deux paquets Scribus, et après avoir accepté la liste des dépendances, c’est à dire la liste des applications qu’il faut installer pour que le logiciel Scribus fonctionne, vous noterez que le bouton Appliquer est alors actif. Suivez la démarche décrite précédemment pour installer l’ensemble des paquets sélectionnés.
Vous procéderiez de la même façon pour installer Gimp qui n’est plus installé par défaut dans la version 10.04 d’Ubuntu. Pour Gimp, en plus du paquet Gimp proprement dit, il vaut mieux installer en plus gimp-help-fr et gimp-gutenprint : le premier paquet, comme son nom l’indique vous donne accès à l’aide en français, le deuxième fournit un plugin d’impression dans le menu Fichier->Print whith Gutenprint du logiciel Gimp. Une fois installés, ces deux logiciels sont accessibles par le menu Applications->Graphisme.
Installer une application qui utilise les bibliothèques qt et kde
Si vous devez installer une application qui utilise les bibliothèques qt et kde, vous serez sans doute surpris du nombre important d’applications nouvelles à installer. Voici une petite explication. Ubuntu utilise une gestionnaire graphique nommé Gnome. Ce gestionnaire a besoin de très nombreuses bibliothèques graphiques appelées GTK. Gimp, par exemple est écrit à partir de celles-ci. Digikam, lui est écrit avec le bibliothèques graphiques qt qui ont servi créer l’interface graphique KDE.
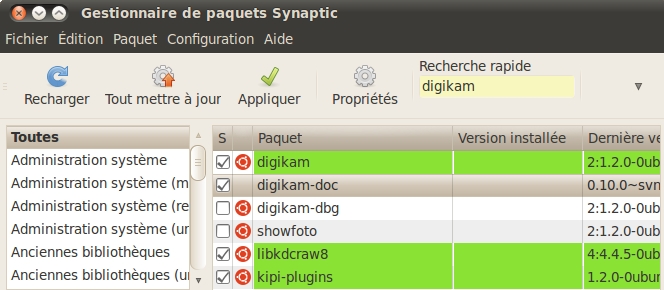
Appilcations à sélectionner pour installer digikam
Par conséquent, cette installation vous conduira à la sélection de 4 applications visibles à installer, comme le montre la copie d’écran ci-dessus. Mais dans le fait, vous vous apercevrez, lorsque vous aurez cochez la case Sélectionner
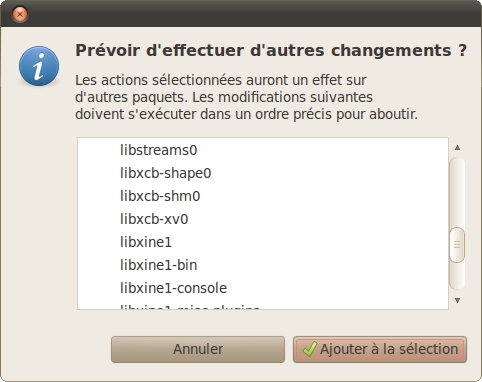
Liste des dépendances à installer pour Digikam
qu’une longue liste d’applications supplémentaires doit être installée, comme le montre la copie d’écran ci-dessus qui vous invite à valider ces choix en cliquant sur le bouton Ajouter à la sélection.
Une fois cette première sélection établie, n’oubliez pa sde sélectionner kpi-plugins. Au total, ce sont cent fichiers qui seront téléchargés lorsque vous aurez cliqué sur le bouton Appliquer de Synaptic comme le résume la copie d’écran ci-dessous.
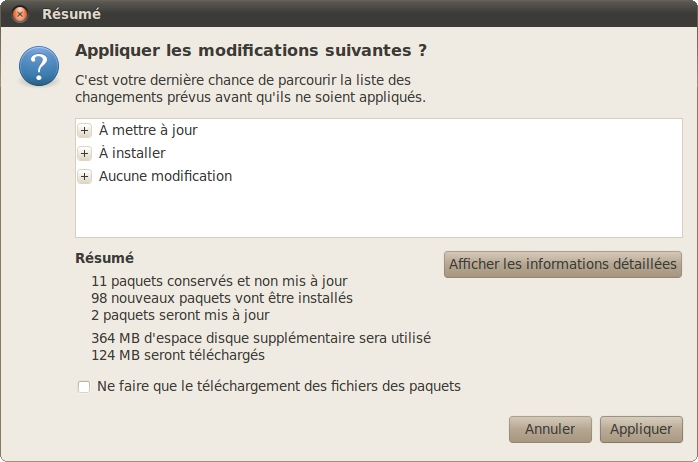
Résumé des changements à mettre en œuvre pour l'installation de Digikam
Si vous n’avez pas une liaison haut-débit, prenez votre mal en patience.
Cependant, il y a peut-être mieux à faire. Avant de sélectionner, digikam dans Synaptic, activez le menu Configuration->Préférences, comme le montre la copie d’écran ci-dessous,
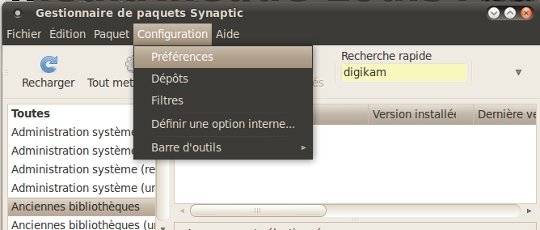 Sélection du menu Configuration->Préférences
Sélection du menu Configuration->Préférenceset dans la boite de dialogue, décocher la case Traiter les paquets recommandés comme des dépendances. Noubliez pas de sélectionner le paquet kipi-plugins et, pour avoir, digikam en français, sélectionner aussi, kde-l10n-fr. Le nombre de paquets à installer sera ainsi réduit à 66. Ce qui n’est quand même pas mal !
Pourplus d’information sur l’installation de digikam dans ubuntu consulter la documentation sur le site de ubuntu à l’adfresse :
