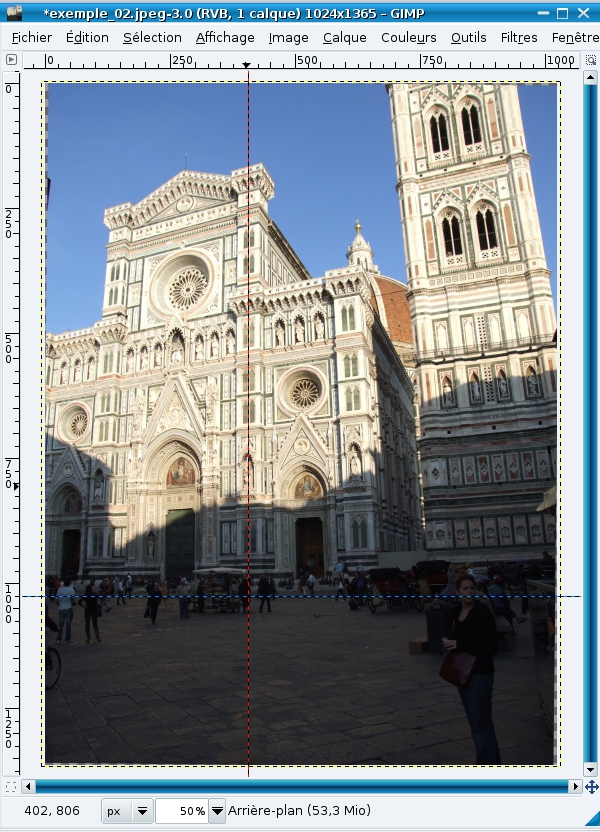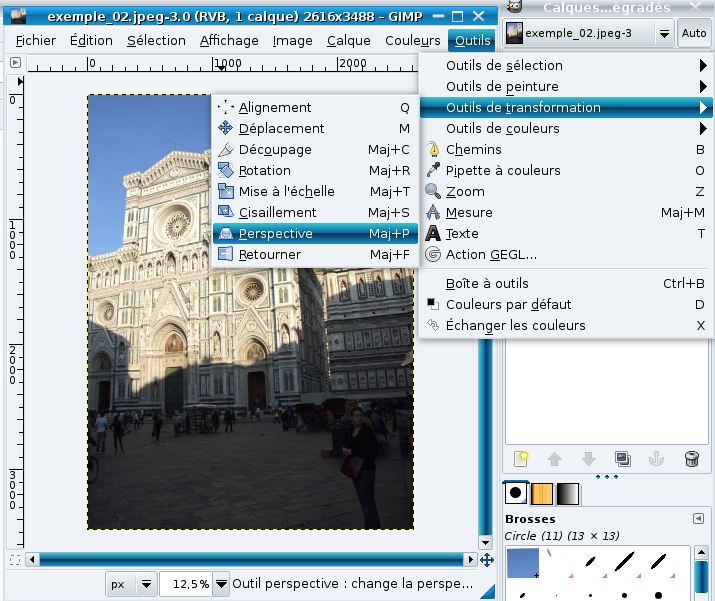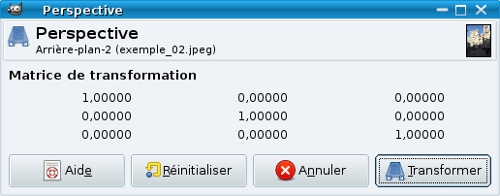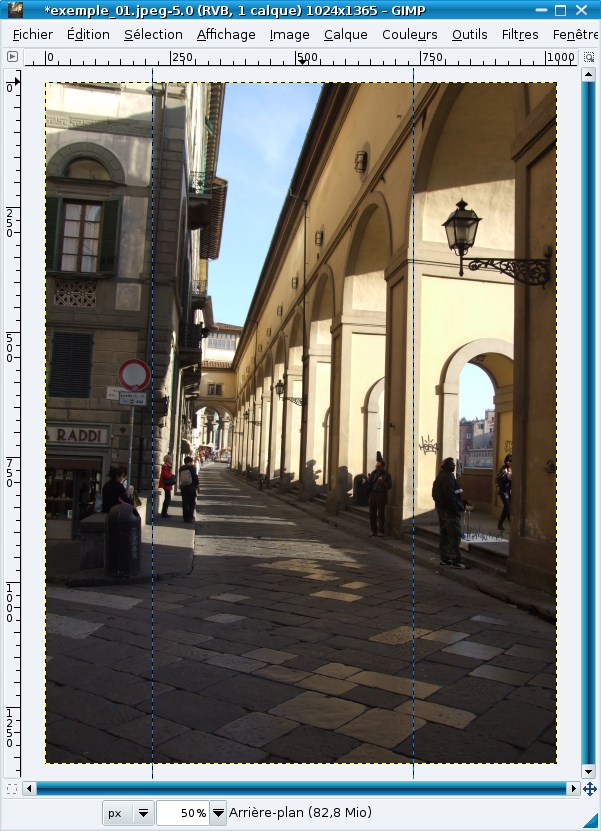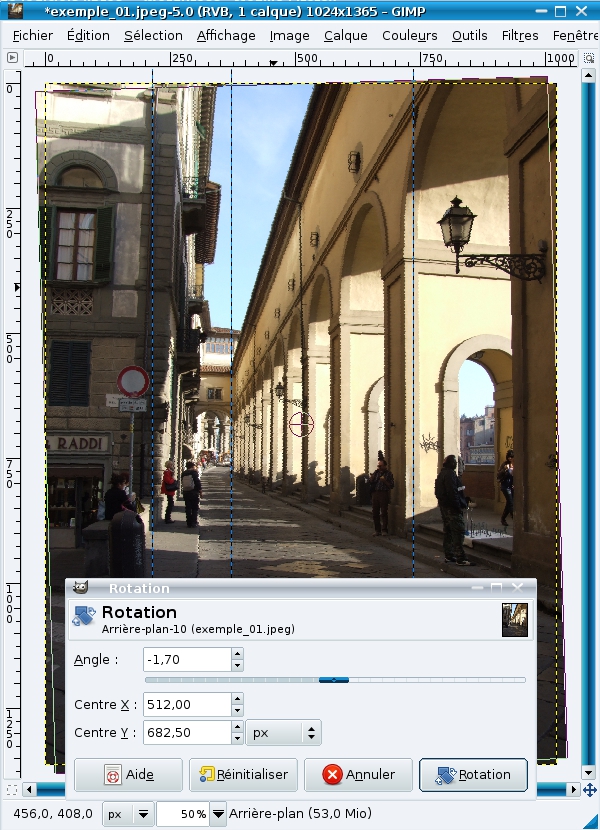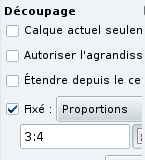Jusqu’à présent, je n’avais pas prêté trop attention à l’outil perspective de GIMP. Presque par hasard et en tâtonnant, je l’ai essayé sur des photos que j’avais prises lors d’un voyage à Florence. Difficile avec le recul possible depuis la place du Duomo, de prendre une photo du Duomo et de son campanile sans avoir une déformation importante des lignes verticales qui se resserrent en leur sommet. C’est alors que je me suis aperçu que l’outil de transformation, Perspective de Gimp pouvait apporter une solution intéressante.
Comme les deux règles verticale et horizontale le montrent sur la photo ci-dessus, le photographe s’est attaché à garder l’horizontalité de la ligne définie par les plans di’ntersection des bâtiments et du sol. Ce faisant, la ligne verticale perpendiculaire à cette ligne horizontale est celle représentée par le guide verticale rouge que j’ai placé sur la photo. Les arêtes des batiments, les alignements verticaux de colonnades ou de statues sont inclinés vers la droite à gauche de cette ligne et vers la gauche à droite de cette même ligne.
Après avoir travaillé cette photo avec l’outil perspective je peux obtenir une image qui change le point de vue et rend compte du caractère imposant de l’ensemble du Duomo et de son campanile. Compte-tenu des caractéristiques de mon appareil photo (objectif 300,28) et du recul offert par la place du Duomo, je ne pouvais pas sans cette retouche obtenir cette photo.

Après retouche et découpage en format 4/3
Activer l’outil de transformation Perspective
On accède à l’outil Perspective par le menu Outils->Outils de transformations->Perspective, comme le montre la copie d’écran ci-dessous.
Vous pouvez aussi utiliser le raccourci M+P (appui sur la touche majuscule et la lettre P). La matrice de transformation est alors affichée.
Une retouche légère
Une fois l’outil activé vous pouvez, en mode graphique modifier l’apparence de l’image. Déplacez la souris tout en maintenant le bouton gauche de la souris enfoncé. La transformation opérée est immédiatement visualisée. Nous prendrons l’exemple de cette photo de la galerie des offices de Vasari.
Nous avons inséré deux guides verticaux pour vérifier la verticalité des colonnades à droite et de l’arête du mur de la maison au premier plan à gauche. Pour insérer un guide, il suffit de placer le curseur de la souris dans la régle graduée verticale, puis de tirer le guide à l’emplacement voulu. On procédera de même pour placer un guide horizontal en partant de la règle graduée horizontale. Une première amélioration peut être apportée en utilisant l’outil Outils->Outils de transformation->Rotation, accessible aussi par le raccourci Maj+R. Une rotation de -1,70° améliore la verticalité des colonnes de la galerie comme le montre la copie d’écran ci-dessous.
Pour autant les façades de la partie gauche de la rue restent dangereusement inclinées ! Utilisons donc l’outil perspective. En rectifiant la verticalité de la partie gauche de la photo tout en maintenant la verticalité de la partie droite nous obtenons ceci :
Il ne nous reste plus qu’à utiliser l’outil de découpage aaccessible par le menu Outils->Outils de transformation->Découpage, ou par le raccourci Maj+C, ou encore en cliquant sur l’icône ![]() accessible dans la boîte à outils. Dans la boîte à outils nous pouvons fixer le format du découpage en cochant la case Fixé, puis en inscrivant le rapport entre largeur et hauteur comme le montre l’image ci-contre : 3:4, dans notre cas qui correspond au format original. Nous obtenons ainsi la photo affichée ci-dessous.
accessible dans la boîte à outils. Dans la boîte à outils nous pouvons fixer le format du découpage en cochant la case Fixé, puis en inscrivant le rapport entre largeur et hauteur comme le montre l’image ci-contre : 3:4, dans notre cas qui correspond au format original. Nous obtenons ainsi la photo affichée ci-dessous.
De la même façon nous pouvons passer de cette photo
à celle-ci
À vous de jouer