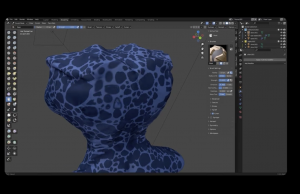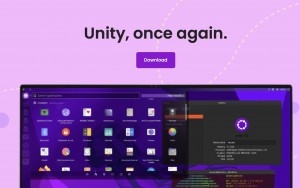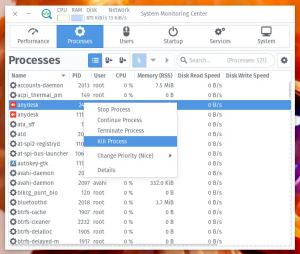La Blender Foundation a confirmé ce 7 septembre la sortie de Blender 3.3 LTS, nouvelle révision importante du logiciel libre de modélisation et d’animation 3D. Voici tout ce qu’il faut retenir de la mise à jour (qui est également une version avec support à long terme).
La technologie 3D fait désormais intégralement partie de nos vies. Au cours de la prochaine décennie, elle influencera la façon dont nous communiquons et interagissons entre nous et avec le monde. La solution open source Blender 3.3 se veut à la pointe dans le domaine.
C’est quoi Blender ?
Blender est un logiciel libre de modélisation, d’animation par ordinateur et de rendu en 3D. Il a été créé en 1998 et se développe sous l’égide de la Fondation Blender en open source.
Quoi de neuf dans Blender 3.2 ?
La version 3.3 de Blender offre, outre des centaines de corrections de bogues, des nouveautés intéressantes.
Les nouveaux nœuds UV Unwrap et Pack UV Islands ouvrent la possibilité de créer et d’ajuster les cartes UV de manière procédurale en utilisant les nœuds de géométrie.
Le nouveau mode Sculpt de courbes vous offre un contrôle plus fin du toilettage des cheveux.
Trois nouveaux nœuds géométriques s’ajoutent à Blender pour créer des labyrinthes, des éclairs ou encore de la végétation qui pousse.
Le modificateur Line Art est désormais capable de calculer avec précision l’ombre portée et la ligne de séparation ombre/lumière à partir d’un objet de référence de la source lumineuse.
Les éditeurs Dopesheet et Timeline affichent désormais les images clés du Grease Pencil à côté des autres objets et propriétés. La visibilité de tous les types d’objets peut être ajustée à l’aide de filtres. Le sous-mode Crayon gras est toujours disponible pour une expérience plus ciblée.
La liste complète des nouveautés de Blender 3.3 se trouve sur le site web officiel à cette adresse.
Télécharger Blender 3.3
Blender 3.3 est disponible en téléchargement libre et gratuit sur blender.org pour Windows, macOS (Intel et Apple Silicon) et Linux (tar.gz ou Snap Store).
Le code source est lui aussi accessible depuis le site du projet.
Source toolinux.com