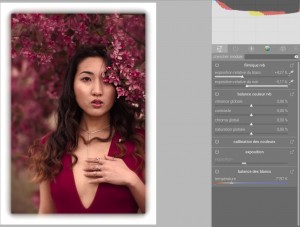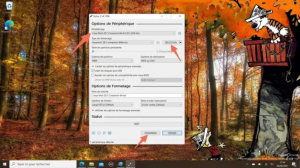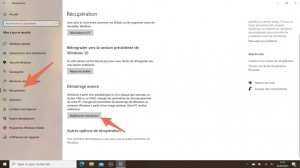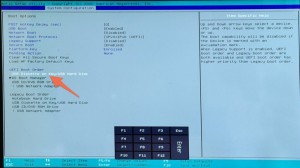Le week-end dernier, une nouvelle grande mise à jour est sortie pour Darktable, 3.6.0, le logiciel libre de traitement d’image. Voici ce qui change et s’améliore.
C’est quoi Darktable ?
Darktable est un logiciel open source de traitement photographique qui permet de cataloguer ses photographies numériques et d’y appliquer des corrections et effets. Il autorise également le contrôle en temps réel d’appareil photographique numérique (APN) connecté par un câble à un ordinateur.
darktable dispose de deux modes principaux, la table lumineuse et la chambre noire. darktable est livré avec plus de 50 modules de traitement d’images qui couvrent l’ensemble des besoins, depuis les opérations de base.
La sortie de Darktable 3.6
L’application, qui permet de catalogue et d’éditer ses fichiers RAW sous Linux, Windows et macOS X a connu un grand nombre de nouveautés, dont 2.680 commits depuis la version 3.4, 954 pull requests et 290 problèmes résolus. Une copieuse mise à niveau en somme !
C’est la « première des deux versions prévues cette année, et nous prévoyons dorénavant sortir deux nouvelles versions chaque année, autour des solstices d’été et d’hiver », explique-t-on sur cette page francophone.
Mise à jour 3.6 de Darktable : quoi de neuf ?
Darktable 3.6 corrige un grand nombre de défauts et ajoute plusieurs fonctionnalités nouvelles, notamment
le panneau d’accès rapide vient remplacer le module ajustements de base ;
les modules peuvent à présent être rapidement ajoutés ou retirés des groupes de modules par un clic-droit sur les onglets des groupes ;
modules de science de la couleur : spline dans filmique RGB, balance couleur RGB ;
calibration des couleurs : ajout du support pour color checker ;
un module censurer vous permet de flouter et de pixéliser rapidement des parties de l’image ;
nouvel algorithme de dématriçage ;
amélioration du masque basé sur les détails ;
nouveau module aberrations chromatiques.
La liste des changements peut être consultée sur le compte Github du logiciel, mais aussi en français via la communauté francophone darktable.fr.
Télécharger Darktable
L’application est disponible gratuitement sur Windows, macOS X et, bien entendu, Linux. Des paquetages pour Ubuntu, openSUSE, Arch Linux, Fedora, Gentoo, Debian, Solaris et beaucoup d’autres distributions et systèmes sont directement accessibles depuis cette page.
Liens et documentation
Site web officiel
Téléchargement (Linux, Windows, macOS X)
Darktable FR
« Darktable 3.6.0 released »
Présentation de la version 3.6 (en français)
Source toolinux.com