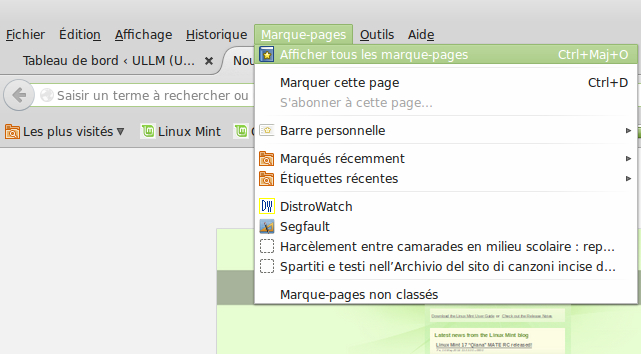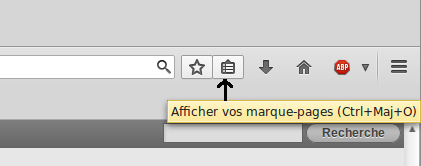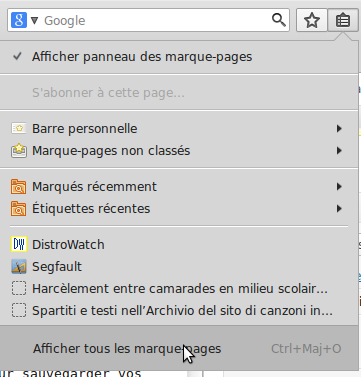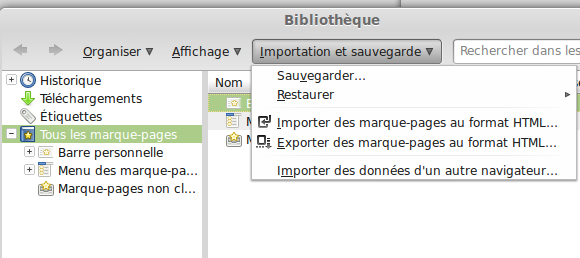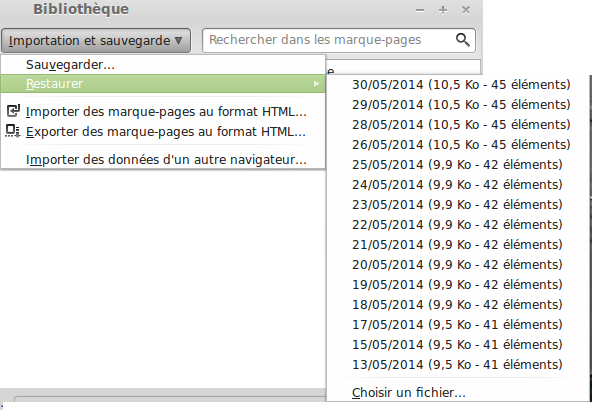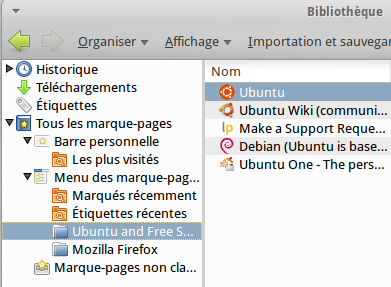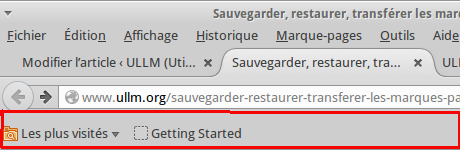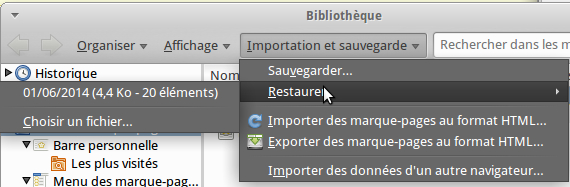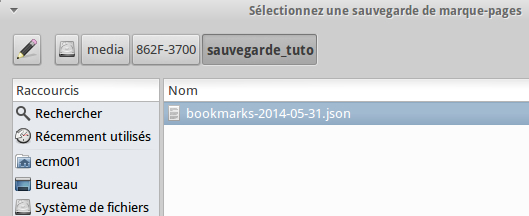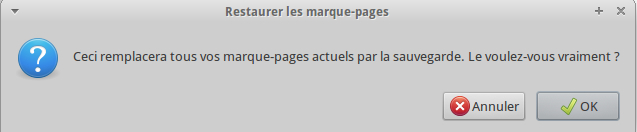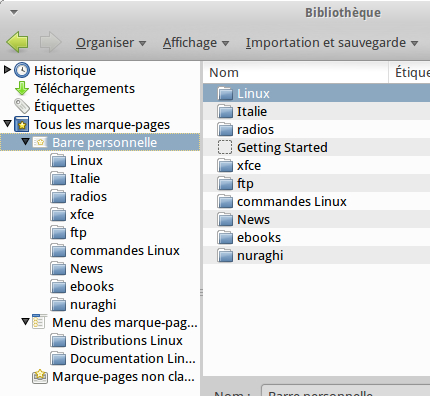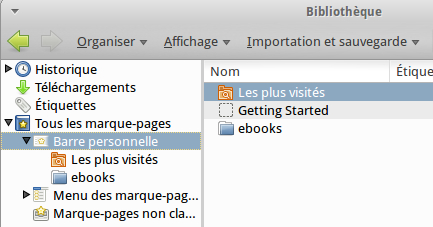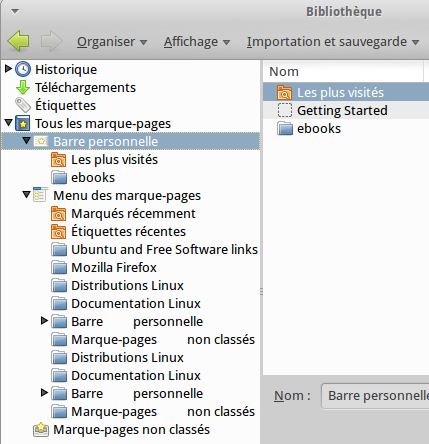Ne vous est-il jamais arriver de perdre un ensemble de marque-pages (favoris) de votre navigateur web ? Parfois, ces liens, vous les aviez patiemment organisés, pendant plusieurs mois, voire plusieurs années. Et puis l’accident, un disque dur qui rend l’âme ou un changement d’ordinateur … et tout ce travail disparaît. Au même titre que bien d’autres informations ou fichiers les marque-pages et le carnet d’adresse web doivent être sauvegardés ou exportés régulièrement, afin de pouvoir les restaurer ou les importer.
SAUVEGARDER
SOMMAIRE
Voir l’article Restaurer
Voir l’article Exporter
Voir l’article Importer
Sauvegarde manuelle
Pour sauvegarder vos marque-pages vous devez d’abord, soit cliquer dans le menu Marque-pages sur l’item Afficher tous les marque-pages comme le montre la copie d’écran ci-dessous,
soit cliquer sur le bouton mis en évidence dans la copie d’écran ci-dessous Afficher vos marque-pages.
Puis cliquer sur l’item Afficher tous vos marque-pages comme le montre la copie d’écran ci-dessus.
Dans le deux cas la boîte de dialogue Bibliothèque affichée ci-dessous sera ouverte.
Il ne vous reste plus qu’à cliquer sur l’item Sauvegarder du menu Importation et sauvegarde. Le fichier de sauvegarde est automatiquement nommer bookmarks-2014-05-31.json , par exemple. Vous pouvez modifier le mot boomarks en marque-pages, si vous y tenez mais conservez évidemment la date automatiquement produite par firefox. Vous pourrez ainsi vous y retrouvez dans vos différentes sauvegardes. Il reste à choisir l’emplacement où vous souhaitez enregistrer ce fichier en utilisant le gestionnaire de fichiers qui est ouvert. Un dossier spécifique dans une clef USB ou un disque dur externe me semble une bonne solution. Vous retrouverez vos sauvegardes même si votre ordinateur est hors d’usage. Vous noterez que le format du fichier est de type JSON. Pour plus d’informations sur ce format cliquez ici.
Sauvegardes automatiques
De fait, le logiciel Firefox procède à des sauvegardes automatiques. Les dix dernières sauvegardes datées sont conservées comme le montre la copie d’écran ci-dessous.